استفاده از WatchOS 6 در گوشی اپل
با استفاده از WatchOS 6 در گوشی اپل از بخش تکنولوژی سایت تفریحی جیران همراه باشید.
در این پست قصد داریم به نحوه استفاده از App Store جدید در گوشی اپل بپردازیم. شما دیگر نیاز ندارید از App Store در iPhone استفاده کنید تا بتوانید برنامه هایی را برای ساعت خود دانلود نمایید. با استفاده از watchOS ۶ ، ساعت اپل واچ یک App Store اختصاصی ارائه می دهد.

همانطور که همه ما می دانیم پیدا کردن و بارگیری برنامه های مربوط به Apple Watch فرایندی دشوار است. شما باید برنامه Watch را در iPhone خود باز کنید ، App Store را برای ساعت خود راه اندازی کنید و سپس برنامه های مورد نظر خود را هم برای تلفن و هم ساعت خود بارگیری کنید.
با داشتن watchOS ۶ یا بالاتر ، ساعت اپل اکنون فروشگاه App اختصاصی خود را دارد. این بدان معناست که شما می توانید مستقیماً از مچ دست خود فهرست ، جستجو و بارگیری برنامه ها را انجام دهید. هر دو برنامه رایگان و پولی را بگیرید و ببینید که در گذشته چه برنامه هایی را بارگیری کرده اید و کدام یک نیاز به بروزرسانی دارند. شما می توانید نسخه اپل واچ این اپلیکیشن را بدون نیاز به بارگیری نسخه آیفون ، به راحتی خاموش کنید.
ارتقا به watchOS ۶
ابتدا مطمئن شوید که watchOS ۶ را در Apple Watch خود اجرا می کنید ، که در حال حاضر برای سری ۳ و بعد از آن موجود است. اپل واچ سری ۱ و ۲ نیز احتمالا بعداً در سال ۲۰۱۹ بتوانند نرم افزار watchOS ۶ را دریافت کنند. در آیفون خود ، برنامه Watch را باز کنید و در بخش General به قسمت Software Update بروید. اگر watchOS ۶ یا بالاتر را دارید ، همه تنظیمات انجام شده و نیازی به انجام کاری ندارید و در غیر اینصورت ، اجازه دهید آخرین نسخه بارگیری و نصب گردد.
گزینه های نصب
در مرحله بعد ، شما نیاز دارید چند گزینه برای برنامه جدید و بارگیری برنامه ها برای ساعت خود از طریق آیفون خود تنظیم کنید.
برنامه Watch را از گوشی خود باز کنید. بسیاری از برنامه های طراحی شده برای آیفون نیز در Apple Watch نیز کار می کنند. بیایید بگوییم شما این برنامه را در گوشی خود بارگیری می کنید و می خواهید نسخه ساعت نیز به صورت خودکار نصب و ظاهر شود. در صفحه عمومی در برنامه Watch ، سوئیچ را برای نصب خودکار برنامه روشن کنید.
در مرحله بعد ، در برنامه watch گوشی خود به قسمت My Watch می رویم. صفحه را به پایین بکشید و بر روی App Store وارد شوید. اگر برنامه های سازگار با ساعت را بر روی دستگاههای دیگر مانند iPad دانلود کرده اید و می خواهید آن برنامه ها روی ساعت شما نصب شوند ، گزینه آپدیت خودکار را روشن کنید. سپس ، اگر می خواهید برنامه های ساعت خود را به طور خودکار و آنی بروزرسانی کنید گزینه Automatic Updates را روشن نمایید.
تنظیمات کنترلی بر روی ساعت
موارد پیشنهادی
دانلود اپلیکیشن سازگار با ساعت
با فعال کردن Automatic App Install و Automatic Downloads ، شما می توانید یک برنامه سازگار با ساعت را در iPhone یا iPad خود بارگیری کنید و این برنامه در ساعت شما ظاهر می شود.
برای امتحان کردن این برنامه ، برنامه Watch را در iPhone خود باز کنید. در صفحه اصلی ، روی نماد App Store ضربه بزنید. پیامی را مشاهده خواهید کرد که در آن اعلام می کند هم اکنون App Store در Apple Watch شما قرار دارد. بر روی دکمه ضربه بزنید تا برنامه های Watch را بر روی iPhone پیدا کنید. سپس iPhone App Store برنامه های سازگار با ساعت شما را باز کرده و به شما نمایش می دهد. روی یک برنامه مورد علاقه ضربه بزنید. آیفون خود را بررسی کنید و سپس ساعت خود را بررسی کنید و برنامه را در هر دو مکان مشاهده خواهید کرد.
استفاده از App Store بر روی ساعت اپل
برای استفاده از App Store در اپل واچ خود ، روی دکمه Digital Crown ضربه بزنید تا به صفحه اصلی بروید و سپس روی نماد App Store ضربه بزنید (این یکی از موارد با A در پیش زمینه با پس زمینه آبی است). اکنون شما دو گزینه دارید.
لیستی از برنامه های پیشنهادی و برجسته در مقابل شماست و می توانید آن را مرور کنید. برای مشاهده کامل لیست ، انگشت خود را به سمت بالا و پایین بکشید. لیست به چند بخش تقسیم می شود. بخش اول برنامه های برجسته را نمایش می دهد. بخش دوم برنامه های سلامتی و تناسب اندام را برای کمک به بستن حلقه های فعالیت خود نشان می دهد. در بخش های بعدی دسته بندی های بیشتری از برنامه ها وجود دارد ، مانند Discover New پیچیدگی ها و موارد دیگر برای کاوش.
مشاهده همه
جستجو برای اپلیکیشن
مشاهده جزییات برنامه
دانلود اپلیکیشن ها
وارد کردن Apple ID خود در گوشی
دانلود اپلیکیشن ها بدون وارد کردن پسورد
مشاهده برنامه های خریداری شده و بررسی برای آپدیت
پاک کردن اپلیکیشن ها از ساعت
سرانجام ، برای حذف برنامه ای که بر روی ساعت خود نصب کرده اید ، دکمه Digital Crown را فشار دهید تا به صفحه اصلی بروید. اگر در Grid View قرار دارید ، روی هر یک از نمادهای برنامه ها به آرامی فشار دهید. برای برنامه ای که می خواهید آن را حذف کنید ، روی X ضربه بزنید. برای حذف برنامه ، روی دکمه ضربه بزنید. اگر در نمای لیست قرار دارید ، برنامه موردنظر را برای حذف در سمت چپ بکشید. برای حذف آن روی نماد سطل زباله ضربه بزنید و سپس روی دکمه حذف برنامه ضربه بزنید.
بیشتر بخوانید:
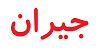
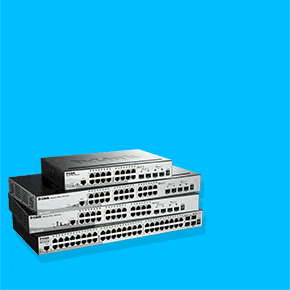
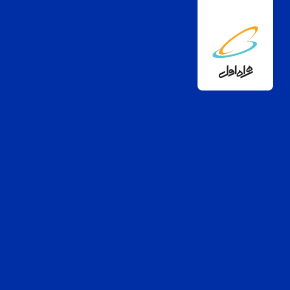
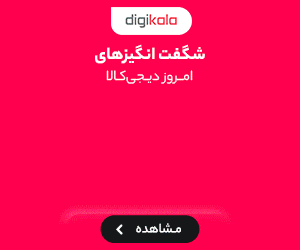









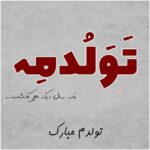































نظرات کاربران