آموزش نصب ویندوز 10
امروز با آموزش نصب ویندوز 10 از مجله اینترنتی جیران در خدمت شما عزیزان هستیم. مراحلی را که شما باید برای نصب ویندوز 10 بر روی رایانه خودتان بدانید ، چه آن را برای اولین بار روی کامپیوتر خود نصب می کنید یا اینکه می خواهید نسخه قبلی ویندوز را ارتقا دهید به شما آموزش می دهیم. در اینجا قرار است سیستم کامپیوتری که از قبل ویندوز 10 روی آن نصب شده است باید یک نصب مجدد تر و تمیز انجام خواهیم داد.

1. اطمینان حاصل کنید که سیستم شما حداقل نیازمندیهای لازم برای نصب ویندوز 10 را دارد
برای آخرین نسخه ویندوز 10 ، باید موارد زیر را داشته باشید:
- پردازنده 1 گیگاهرتزی یا سریعتر پشتیبانی می شود.
- حافظه رم یک گیگابایتی برای ویندوز 10 32 بیتی یا دو گیگابایت برای ویندوز 10 64 بیتی
- فضای ذخیره سازی معادل 32 گیگابایت یا بیشتر
- پردازنده گرافیکی GPU با نرم افزار DirectX 9 و درایور WDDM 1.0
- صفحه نمایشی با وضوح 800×600 یا بیشتر
- برخی از نسخه های ویندوز 10 هنگام راه اندازی به اتصال به اینترنت نیاز دارند.
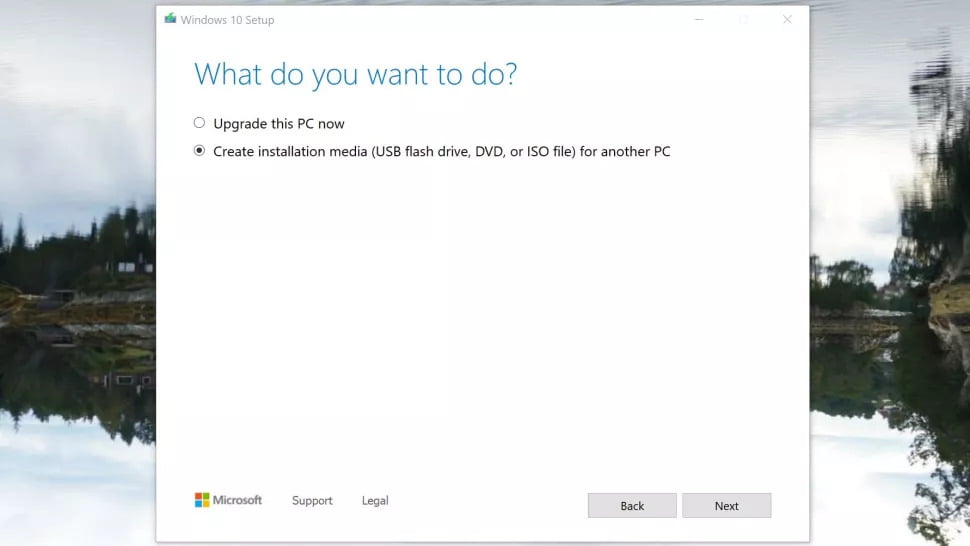
2. سی دی یا رسانه نصب را ایجاد کنید
مایکروسافت ابزاری مخصوص برای ایجاد رسانه نصب دارد. با استفاده از این لینک یا با رفتن به سایت مایکروسافت و انتخاب “Download tool now” در بخشی با عنوان “ایجاد رسانه نصب Windows 10” می توانید آن ابزار را دانلود کنید.
برای در اختیار قرار دادن فایلهای های نصب ویندوز 10 ، به یک فلش مموری خالی با حداقل 8 گیگابایت فضا (یا یک DVD خالی) نیاز دارید.
موارد پیشنهادی
وقتی به بخش “What do you want to do?” لازم است این ابزار را اجرا کنید ، شرایط Microsoft را بپذیرید و سپس “Create installation media for another PC” را انتخاب کنید.
شما زبان و نسخه ویندوز مورد نظر خود و همچنین 32 بیتی یا 62 بیتی آن را انتخاب کنید و سپس نوع رسانه مورد نظر برای استفاده را انتخاب می کنید. نصب از درایو فلش USB ساده ترین کار است ، اما جزئیات استفاده از فایل DVD و ISO را می توانید در اینجا پیدا کنید. سپس درایو فلش USB خود را از لیست درایوها انتخاب می کنید ، و ابزار پرونده های لازم را بارگیری کرده و روی درایو USB قرار می دهید.
توجه: اگر در حال بروزرسانی رایانه شخصی با سیستم عامل Windows 7 یا Windows 8.1 هستید ، در واقع می توانید با استفاده از این ابزار به راحتی ویندوز 10 را مستقیماً در رایانه خود بارگیری و نصب کنید. فقط برنامه را با دسترسی Administrator اجرا کنید و وقتی به بخش “What do you want to do?” رسیدید گزینه “Upgrade this PC now,” را انتخاب کرده و مراحل باقیمانده را در این ابزار دنبال کنید. همچنین به شما امکان می دهد تا پرونده ها و برنامه های خود را در طول مراحل نصب نگه دارید.

3. از رسانه نصب استفاده کنید
رسانه نصب خود را وارد رایانه ای کنید که قصد دارید ویندوز 10 را روی آن نصب کنید ، سپس به BIOS یا UEFI رایانه خود بروید.
بایوس کامپیوتر جایی است که به شما امکان می دهد برخی از جنبه های سخت افزاری رایانه خود را کنترل کنید و بر روی مادربرد تعبیه شده است. این مرحله مختص سخت افزار و مادربرد شماست و از اینرو نمی توانیم دقیقاً در مورد کارهایی که انجام می دهیم شما را راهنمایی کنیم. اما می توانید با مراجعه به وب سایت سازنده رایانه یا مادربرد خود ، روند دستیابی به این عملیات را پیدا کنید.
معمولاً دسترسی به BIOS یا UEFI رایانه شامل نگه داشتن یک کلید خاص در هنگام فرایند بوت ، اغلب Escape ، F1 ، F2 ، F12 یا Delete است. بنابراین باید ابتدا بفهمید کامپیوتر شما از کدام کلید استفاده می کند ، سپس آن را خاموش کنید. آن را پشتیبان بگیرید و به محض شروع بوت کلید لازم را نگه دارید.
4. ترتیب بوت سیستم خود را تغییر دهید
در BIOS یا UEFI رایانه خود ، باید تنظیمات مربوط به ترتیب بوت را بیابید. این ممکن است در بخشی به نام “Boot” یا “Boot Order” نشان داده شود. این تصمیم می گیرد که هنگام راه اندازی رایانه از کدام دستگاه ها ابتدا استفاده شود.
کامپیوتر در ابزار نصب ویندوز 10 بارگیری نمی شود ، مگر اینکه درایو روشن شده آن از نظر درایو بالاتر از درایو نگهدارنده سیستم عامل فعلی رایانه باشد به عبارتی دیگر قرار نیست برای نصب ویندوز از هارد فعلی بوت شود و ویندوز جدید نصب کند.
شما باید درایو (چه درایو USB یا درایو DVD) را به بالای منوی Boot Order منتقل کنید.
در صورت استفاده از رایانه ، ممکن است لازم باشد Secure Boot را غیرفعال کنید.
5. تنظیمات را ذخیره کرده و از BIOS / UEFI خارج شوید
رایانه شما اکنون باید در ابزار نصب ویندوز 10 بوت شود ، که به شما در روند راه اندازی ویندوز 10 بر روی رایانه شما راهنمایی می کند.
بیشتر بخوانید: واکنش لیلا حاتمی به زیباترین زن مجله

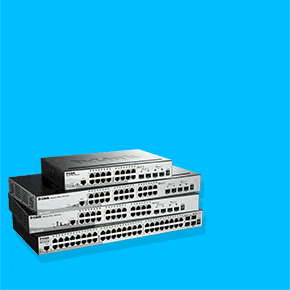
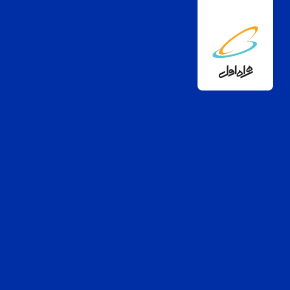
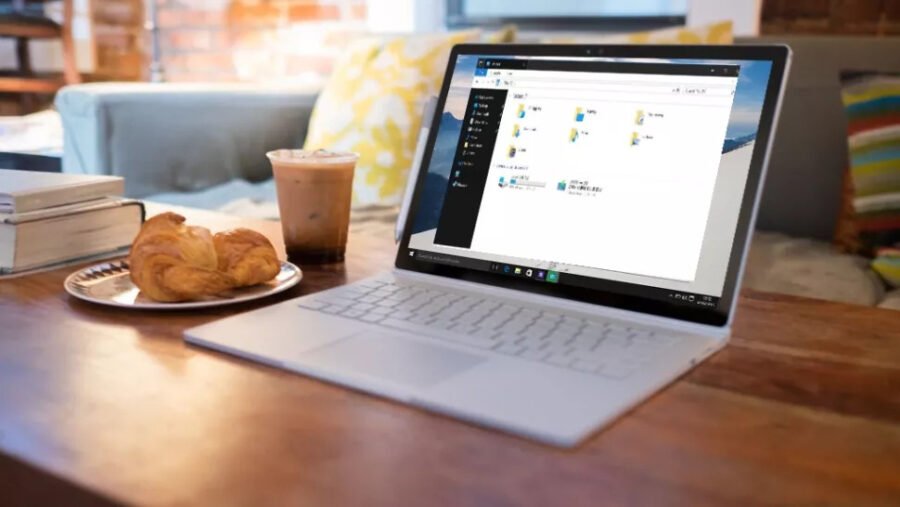
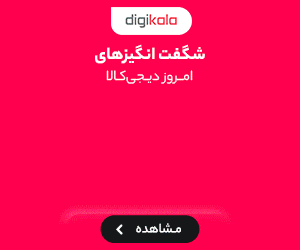









































نظرات کاربران