نرم افزار HyperTerminal Private Edition 7.0
HyperTerminal برنامه ای است که توسط آن می توانید با استفاده از خطوط تلفن (و بدون نیاز به اینترنت) فایلهایی را از هر نوع به دوستانتان ارسال و یا از آنها فایلهایی را دریافت نمایید. در صورت کار با این برنامه در بسیاری از موارد شما دیگر نیازی به استفاده از اینترنت نخواهید داشت، بنابراین قادرید در هزینه های اتصال به اینترنت تا حد زیادی صرفه جویی کنید.
برنامه Hyper Terminal به صورتی کاملاً ساده و آسان طراحی گردیده به صورتی که شما با چند بار کار کردن با آن می توانید با نحوه کار کاملاً آشنا گردید.
نکته: برای استفاده از HyperTerminal شما به امکانات خاص نیاز ندارید فقط کافی است که کامپیوتر شما و فردگیرنده به یک مودم مجهز باشد تا شما از طریق خط تلفن فایل مورد نظرتان را ارسال و یا دریافت نمایید.
نحوه استفاده از Hyper Terminal
برای فعال نمودن HyperTerminal در ویندوز XP به روی کلید Start کلیک نموده و از منوی کشویی ظاهر شده به این قسمت بروید:
All programs > Accessories > Communications > Hyper Terminal
تا پنجره Connection Description در روی صفحه نمایش ظاهر گردد.
در کادر فوق یک نام را برای اتصال وارد کرده و از قسمت Icon یک آیکون را به دلخواه انتخاب نموده و بر روی کلید OK کلیک کنید.
در پنجره Connect To از منوی کشویی Country / Region کشور محل سکونت خود (در اینجا IRAN) را باید انتخاب نمایید مگر اینکه خارج از ایران زندگی می کنید. AreaCode کد کشور، Phone Number شماره تلفن تماس و از منوی ConnectUsing ابزار مورد استفاده (که در این جا مودم می باشد) را انتخاب کرده و برروی کلید OK کلیک نمایید.
موارد پیشنهادی
نکته: در قسمت Phone Number شما باید شماره تلفن شخصی که می خواهید برای او فایل مورد نظرتان را ارسال کنید را وارد نمایید.
در پنجره Connect شما کافی است بر روی کلید Dial کلیک کنید تا شماره گیری انجام گیرد. در این مرحله در صورتی که می خواهید تغییری در شماره تلفن تماس و یا محل سکونت خود دهید کافی است برروی کلیدهای Modify یا Dialing properties کلیک کرده و در کادرهای محاوره ای ظاهر شده تغییرات مورد نظر را اعمال نمایید. بعد از چند لحظه شماره گیری توسط مودم انجام می شود.
تنظیماتی که فرد گیرنده باید انجام دهد
برای دریافت یک فایل از طریق HyperTerminal فقط کافی است در پنجره اصلی برنامه از منوی Call گزینه Wait For a Call را انتخاب نمایید. بعد از چند لحظه شما می توانید فایلهای ارسالی را دریافت کنید.
ارسال فایلها
بعد از اینکه در پنجره Connect تنظیمات مربوطه را انجام دادید و توسط شماره گیری به شماره مربوطه متصل شدید. برای مشخص کردن فایلهای ارسالی از منوی Transfer گزینه Send File را انتخاب کنید تا کادر محاوره ای Send File در روی صفحه نمایش ظاهر گردد.
در کادر محاوره ای ظاهر شده برای انتخاب فایل مورد نظرتان بر روی کلید Browse کلیک کنید تا کادر محاوره ای Select File to Send در روی صفحه نمایش ظاهر گردد.
در کادر محاوره ای فوق شما کافی است فایل مورد نظرتان را انتخاب نموده و بر روی کلید Open کلیک نمایید و در کادر محاوره ای Send file بر روی کلید Send کلیک کنید تا عمل ارسال انجام پذیرد.
ارسال پیغام به صورت متن
بعد از اینکه به شماره مورد نظرتان متصل شدید در پنجره اصلی برنامه Hyper Terminal شما به صورت مستقیم می توانید متن مورد نظرتان را تایپ نمایید. متن تایپی در این قسمت برای دوست شما که به کامپیوتر او توسط برنامه Hyper Terminal متصل شدید نیز قابل مشاهده می باشد.
مشخص کردن محلی برای ذخیره سازی فایلهای دریافتی
شما به سادگی می توانید محلی را برای ذخیره سازی فایلهای دریافتی از طریق برنامه را به صورت پیش فرض تعریف نمایید. برای این منظور از منوی Transfer گزینه Receive File را انتخاب نمایید تا کادر محاوره ای مربوطه در روی صفحه نمایش ظاهر گردد. در کادر محاوره ای فوق شما با کلیک نمودن کلید Browse می توانید محلی را برای ذخیره سازی فایل دریافتی تعیین نمایید.
ذخیره سازی اتصال
بعد از برقراری ارتباط از طریق برنامه Hyper Terminal، شما می توانید اتصال فوق را برای استفاده مجدد ذخیره نمایید. برای این منظور از منوی کشویی File گزینه Save را انتخاب کنید. با این کار اتصال شما با اسمی که شما برای آن مشخص نموده اید ذخیره می گردد، برای برقراری اتصال برای دفعات آتی، کافی است به روی نام اتصال فقط کلیک کنید.
قطع نمودن اتصال
بعد از اینکه فایل های موردنظرتان را برای دوستانتان ارسال کردید و یا از آنها دریافت کردید، برای قطع نمودن اتصال به روی گزینه Disconnect کلیک نمایید تا اتصال شما قطع گردد.
نوار ابزار برنامه Hyper Terminal
در نوار ابزار برنامه HyperTerminal مجموعه دستورات پر استفاده به صورت آیکون هایی در دسترس شما قرار گرفته است. در صورتی که نوار ابزار برنامه در زیر نوار منوها وجود نداشت از زیر منوی View گزینه ToolBar را انتخاب کنید.
این مطلب مربوط به موضوع نرم افزار هایپرترمینال در ویندوز 7 و 8 میباشد.

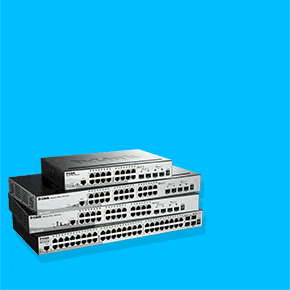
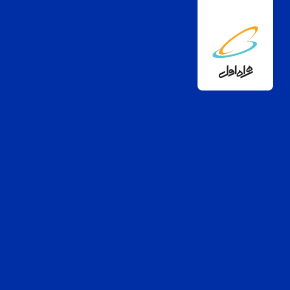
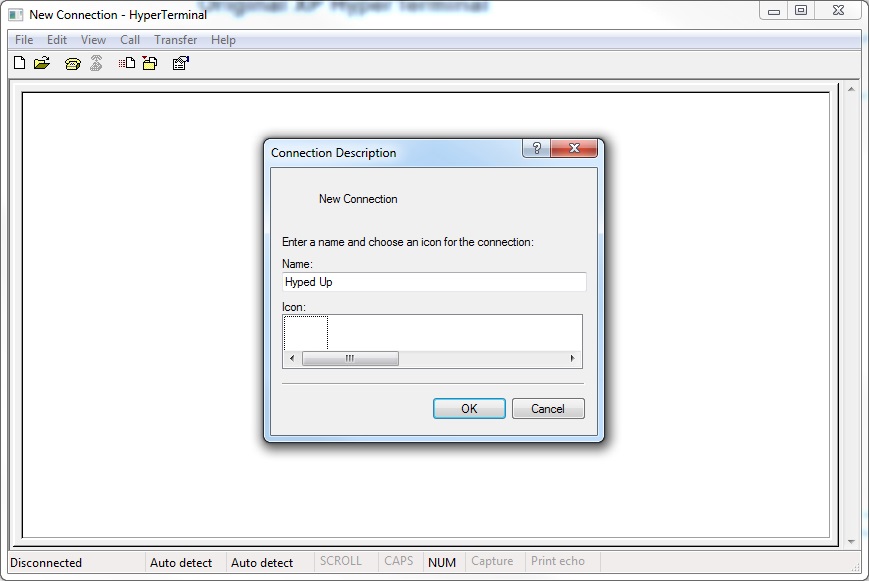

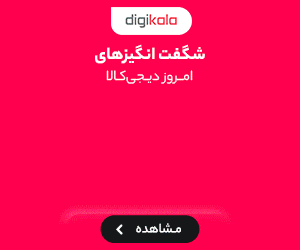









































نظرات کاربران