آموزش روشن کردن تصاویر کم نور در فتوشاپ
همه ما در برخی مواقع عکسهای تاریک گرفتهایم و چنین موضوعی در شرایط کم نور یا با کنتراست بالا اجتناب ناپذیر است. برای رفع این مشکل، امکان روشن کردن عکس کم نور در فتوشاپ وجود دارد. آموزش روشن کردن تصاویر کم نور در فتوشاپ را از بخش تکنولوژی سایت تفریحی جیران همراه ما باشید
در این مقاله ما ۵ روش برای روشن کردن عکس کم نور در فتوشاپ را به شما آموزش میدهیم. با تمام این روشها میتوانید در زمان کوتاهی روشنایی تصویر را افزایش داده و نور آنها را تنظیم کنید، با این حال در برخی روشها کنترل بیشتری روی نتایج دارید.
آیا عکس شما کم نور است؟
این سوال شاید خندهدار به نظر برسد، چرا که اگر عکس خیلی تاریک باشد کم نور یا اندراکسپوز (Underexposed) محسوب میشود. با وجود چنین موضوعی، اگر میخواهید با چشم خود این عکس را ویرایش کنید، بد نیست ابتدا مانیتور خود را کالیبره کنید. اگر مانتیور شما به خوبی کالیبره نشده باشد، تصاویر را بیش از اندازه تاریک یا روشن نشان میدهد.
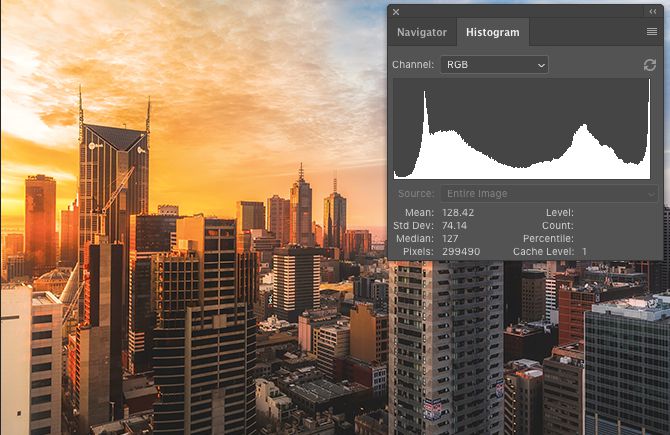
در حالت ایدهآل شما به دنبال توزیع نسبتا یکنواخت دیتا در کل هیستوگرام هستید، هرچند چنین موضوعی به ماهیت عکس بستگی دارد. اگر دیتا بیشتر در سمت چپ وجود داشته باشند، اغلب نشانه کم نور بودن عکس شما خواهد بود.
موارد پیشنهادی
روشهای روشن کردن عکس کم نور در فتوشاپ
پیش از شروع آموزش نحوه روشن کردن عکس کم نور در فتوشاپ باید به این موضوع اشاره کنیم که ۴ روش اول میتوانند به صورت مستقیم روی تصویر یا با استفاده از «Adjustment Layers» اعمال شوند. به شما پیشنهاد میکنیم از مورد دوم استفاده کنید چرا که امکان ویرایش غیرمخرب را فراهم میکند و به شما اجازه میدهد بعدا آن را ویرایش کنید.
برای انجام این کار روی دکمه Adjustment Layers در بخش پایینی پالت لایهها کلیک کرده و ابزاری که به دنبال آن هستید، مانند روشنایی/کنتراست یا منحنیها را انتخاب کنید.
Brightness/Contrast
برای روشن کردن عکس کم نور در فتوشاپ اولین جایی که باید بروید، Image > Adjustments > Brightness/Contrast است، ضمنا میتوانید این ابزار را در Adjustment Layer نیز انتخاب کنید.
اگر در حالت کلی تصویر تاریک است، ابزار Brightness/Contrast (روشنایی/کنتراست) یک ابزار ساده برای استفاده محسوب میشود. تنظیمات روشنایی در درجه اول تنهای میانی را هدف قرار میدهد، بنابراین روی تاریکترین یا و روشنترین نقاط عکس تاثیری ندارد.
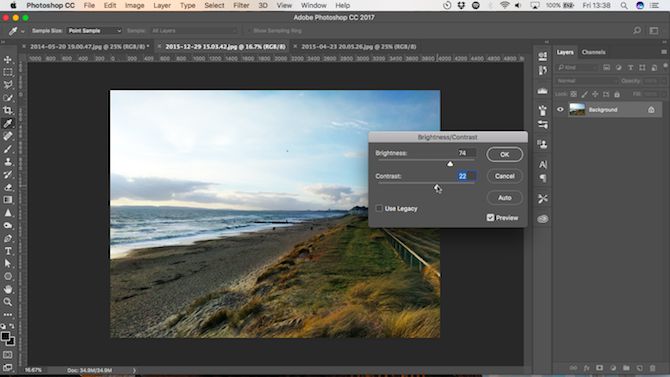
حتما باکس مربوط به پیش نمایش را تیک بزنید و سپس اسلایدر را تا جایی که روشنایی تصویر مناسب است، به سمت راست بکشید. برخی مواقع تنظیم تنهای میانی میتواند صاف شدن تصویر را در پی داشته باشد، بنابراین برای جبران این موضوع شاید لازم باشد کمی کنتراست را بالا ببرید.
نوردهی
یکی از تنظیماتی که زیر روشنایی/کنتراست وجود دارد، نوردهی یا اکسپوژر (Exposure) است. شاید در نگاه اول تصور کنید که این گزینه برای تنظیم نور عکس در فتوشاپ مناسب باشد، اما اینگونه نیست. در حالی که روشنایی تنهای میانی را تنظیم میکند، نوردهی به صورت یکنواخت تمام مقادیر تونال تصویر را زیاد و کم میکند، بنابراین نتیجه نهایی مناسب نخواهد بود.
بهترین استفاده از تنظیمات نوردهی، اصلاح خطاهای ایجاد شده در دوربین یا تنظیمات بسیار کوچک است. در حالت ایدهآل تنها آن را برای فایلهای RAW مورد استفاده قرار دهید.
Shadows/Highlights
اگر در یک محیط با کنتراست بسیار بالا عکس بگیرید، مناطق تاریکتر اندراکسپوز میشوند. برای رفع سریع این مشکل میتوانید از ابزار Shadows/Highlights (سایهها/هایلایت) استفاده کنید.
به مسیر Image > Adjustments > Shadows/Highlights بروید یا یک Adjustment Layer جدید بسازید. یک باکس باز شده و تنظیمات پیش فرض به صورت خودکار اعمال میشوند.
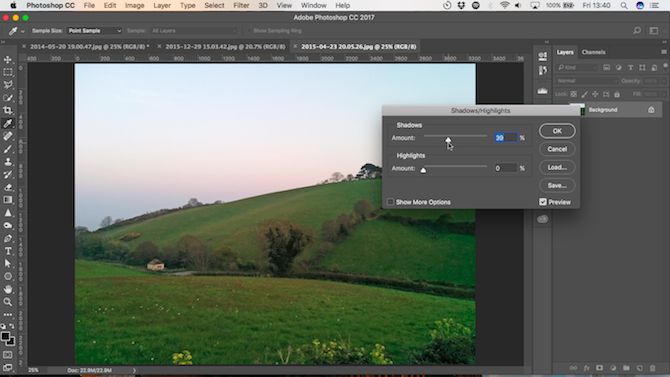
در این بخش دو اسلایدر در اختیار شما قرار میگیرد. Shadows تاریکترین قسمتهای عکس را روشن کرده و Highlights، روشنترین قسمتها را تاریک میکند. با فعال بودن گزینه پیشی نمایش، اسلایدر Shodows را به سمت راست حرکت دهید تا جزئیات در مناطق تاریک به سطح موردنظر شما برسند.
در صورت نیاز میتوانید اسلایدر Highlights را نیز حرکت دهید. با این کار جزئیات بیشتری در مناطق تاریک مانند آسمان روشن ظاهر میشوند.
Levels
دو مورد قبلی امکان تنظیم عکس توسط چشم را فراهم میکنند، اما دو مورد بعدی مبتنی بر هیستوگرام بوده و عملکرد دقیقتری دارند، با این حال استفاده از آنها راحت است و برای روشن کردن عکس کم نور در فتوشاپ کارایی بالایی دارند.
Levels ابزاری برای کنترل محدوده تونال و رنگها در تصویر است. برای باز کردن آن در سیستم عامل ویندوز کلیدهای Ctrl + L و در سیستم عامل مک او اس کلیدهای Cmd + L را فشار دهید، ضمنا میتوانید آن را روی یک Adjustment Layer نیز اعمال کنید.
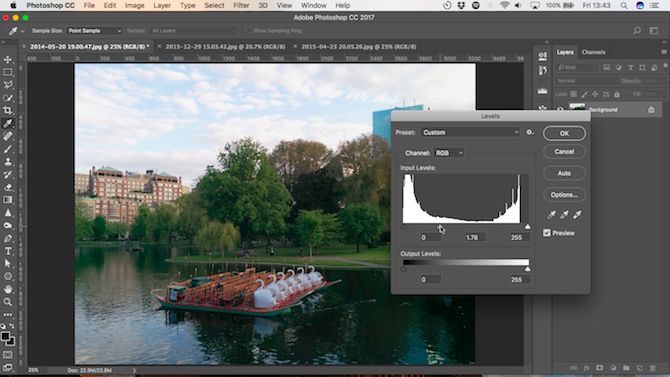
بهتر است بدانید: ۴ اصل مهم برای داشتن عکس خانوادگی زیبا
در این بخش اسلایدر میانی برای ما اهمیت بالاتری دارد چرا که روی تنهای میانی تاثیر میگذارد. روی آن کلیک کرده و اسلایدر را به سمت چپ بکشید تا روشنایی تصویر افزایش پیدا کند.
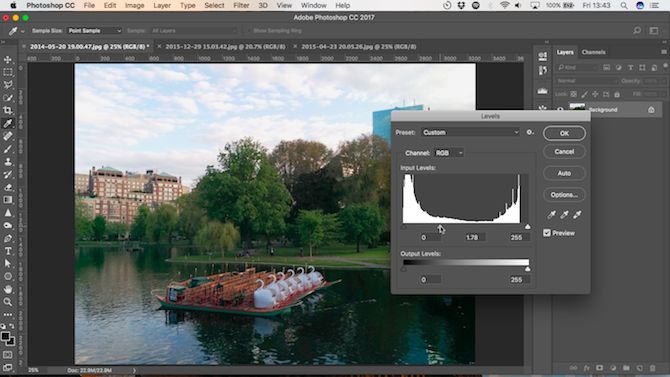
اگر روشنترین بخشهای عکس هم کم نور هستند، با کشیدن اسلایدر سمت راست به سمت چپ، روشنایی آن را افزایش دهید. این اسلایدر را در راستای لبه سمت راستترین گروه پیکسلها در هیستوگرام قرار دهید، البته آن را خیلی تغییر ندهید چرا که جزئیات از بین میروند.
Curves
Curves یا منحنیها مشابه Levels هستند، اما کنترل دقیقتری روی محدوده تونال تصویر در اختیارتان قرار میدهد. منحنیها یک بخش جدایی ناپذیر از پردازش تصویر در فتوشاپ بوده و بسیار قدرتمند هستند، با این حال برای تغییر در نوردهی استفاده از آنها بسیار ساده است.
برای باز کردن ابزار Curves در فتوشاپ میتوانید کلیدهای Ctrl + M در ویندوز یا Cmd + M در مک او اس را فشار دهید یا اینکه یک Adjustment Layer باز کنید. Curves نیز مانند Levels مبتنی بر هیستوگرام است، اما این بار به جای اسلایدر باید یک خط مورب را برای تنظیم محدوه تونال تصویر دستکاری کنید.
انتهای سمت چپ خط سایهها را نشان میدهد و انتهای سمت راست هایلایتها را به نمایش میگذارد.
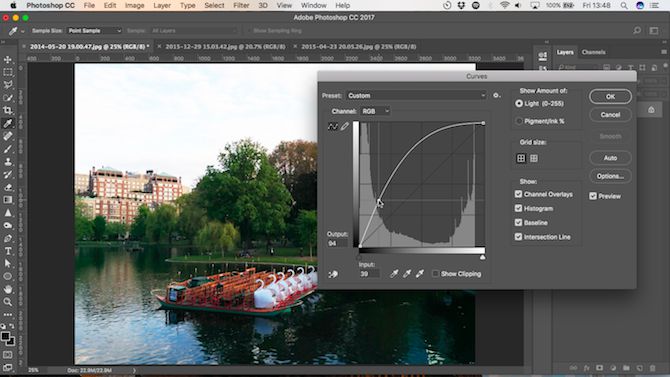
برای روشن کردن عکس کم نور در فتوشاپ روی خط کلیک کرده و آن را به سمت بالا بکشید. اگر تصویر به صورت کلی کم نور است، شما باید بتوانید نزدیک به مرکز خط کلیک کنید.
اگر میخواهید سایهها را روشن کنید، روی بخشی نزدیک به ۲۵ درصد از سمت چپ کلیک کنید. به دنبال انتخاب منطقهای باشید که حجم بالایی داده روی هیستوگرام دارد.
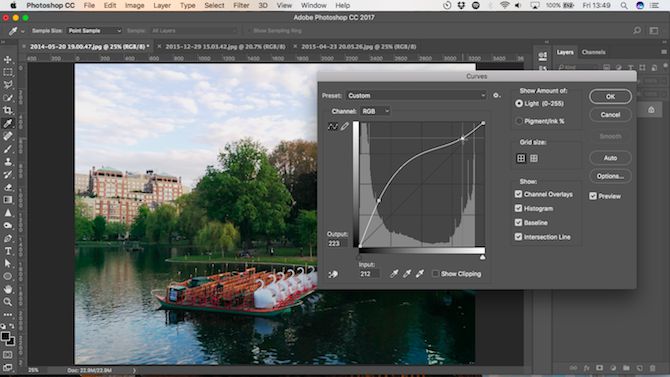
یکی از ویژگیهای جالب ابزار Curves، امکان تکرار این فرایند برای چندین بار است. اگر روشن کردن سایهها باعث روشنایی بیش از حد هایلایتها شده، روی بخشی نزدیک به ۲۵ درصد از سمت راست کلیک کرده و آن را به سمت پایین بکشید تا دوباره تاریک شوند.
با هر کلیک شما یک نقطه به خط که هم اکنون یک منحنی است، اضافه میکنید. برای حذف هر یک از این نقاط، آن را انتخاب کرده و سپس کلید بک اسپیس (Backspace) را فشار دهید.
Blend Modes
به عنوان آخرین راه برای روشن کردن عکس کم نور در فتوشاپ میتوانید از لایهها و Blend Modes استفاده کنید. برای کپی کردن لایه عکس خود کلیدهای Ctrl + J در ویندوز یا Cmd + J در مک او اس را فشار دهید. در لایه جدید، Blend Mode را روی «Screen» تنظیم کنید. با این کار تصویر سریعا روشنتر میشود.
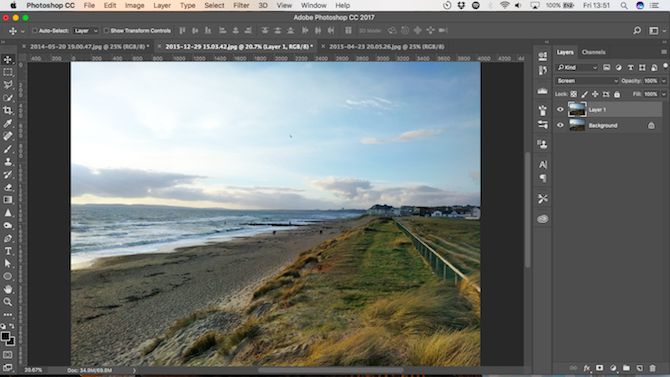
اگر به دنبال اقدامات بیشتری هستید، میتوانید چندین لایه اضافه ایجاد کنید. روش Blend Mode بسیار سریع، ساده و انعطافپذیر است و عملکرد مناسبی برای تصاویر کاملا اندراکسپوز دارد، همچنین امکان تنظیم مناطق خاصی را نیز فراهم میکند. شما میتوانید از «Mask» جهت انتخاب بخشهای خاصی برای تغییر یا مصون ماندن از تغییرات استفاده کنید.
بیشتر بخوانید: ۱۰ راه صمیمی شدن با شریک زندگی خود








































نظرات کاربران